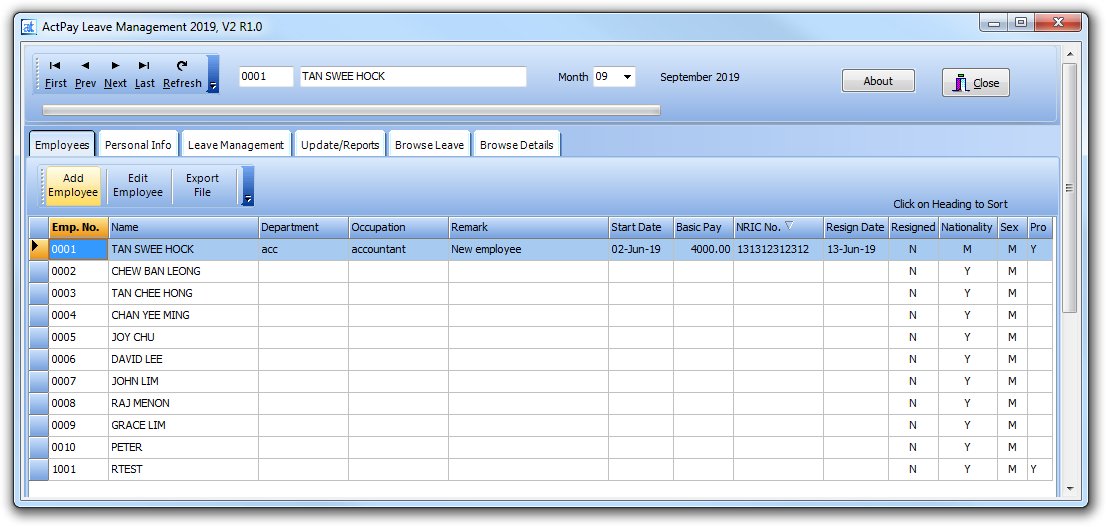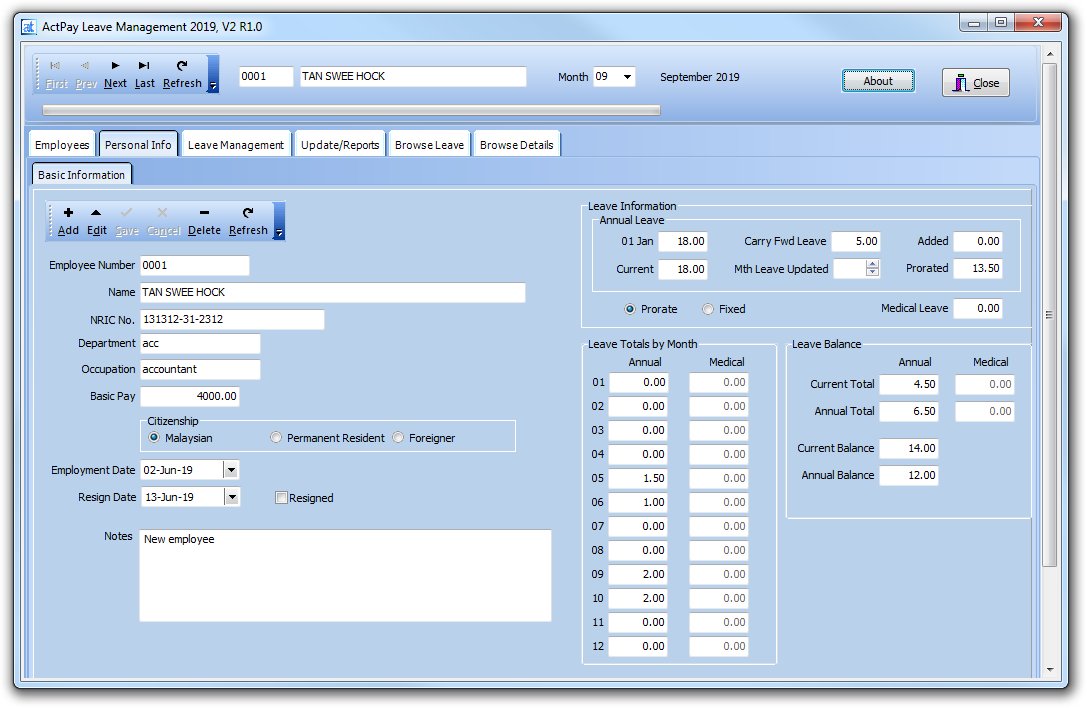Leave Management Software Manual
Opening Screen
Screen to Browse and Go to Employee.
- Add and Edit Employees
- Export File to Excel
- Sort by heading by clicking on header.
Personal Information Screen
- Click Add/Edit Employee Information
- Only Employee No. and Name required. Other fields optional
- Enter Leave Information
- 01 Jan – Annual Leave Days for Employee.
- Carry forward leave from previous year.
- Leave Added during the year.
- Prorate / Fixed – Calculate balance leave based on month prorated or fixed annual days.
- Eligible Annual Medical Leave.
- Leave Information
- Annual Leave
- Annual Leave total for each Month.
- Current Total – Total leave taken till current month.
- Annual Total – Total leave taken and applied for the whole year.
- Current Balance – Balance leave available till current month.
- Current Total – Total leave available for the whole year inclusive of applied leave.
- Medical Leave
- Medical leave taken by month.
- Total Medical leave taken till current month.
- Total Medical leave for whole year.
- Annual Leave
Employee Leave Management
- Add Leave
- Choose day in calendar
- Click Insert to add leave
- Choose – Annual, Medical or Other
- Choose – Full day / half day.
- Click Save
- Edit Leave
- Click Edit
- Make Changes
- Click Save
- Delete Leave
- Click Delete
- Choose Month by clicking Forward and Back Arrows on Calendar
- Choose Record – Click date on calendar or choose on browse table
Company Leave Management
- Company Calendar shows all the leave taken by the staff for the month.
- Choose Month by clicking Forward and Back Arrows on Calendar
- Choose Record – Click record on calendar.
- To Edit record, Click on Go to Employee. All editing is done in the Individual Screen.
- Click Delete to delete Record.
- Choose date on calendar and click Insert Holiday to add Holiday.
- Click on Calendar to view individual record to view details on table.
View Staff Annual Leave
- Click Load Dates to fill Calendar
- View leave taken by staff for the year
- Staff leave categorised by Color.
- Hover over date for Notes on leave.
View Company Annual Leave
- Click Load Dates to fill Calendar
- View leave taken by all staff for the year
- Calendar is color coded by number of people taking leave for the date.
- Hover over date for list of staff taking leave for the date.
Monthly Procedures
- Update Current Month Prorate Leave
This procedure will update the prorated or fixed leave based on current month. - Process Leave
Calculates the total leave for every month. - Process Leave Balance
Calculate the total leave balance for the current month or year.
Reports
1. Current Month Company Leave
Detailed leave information for current month.
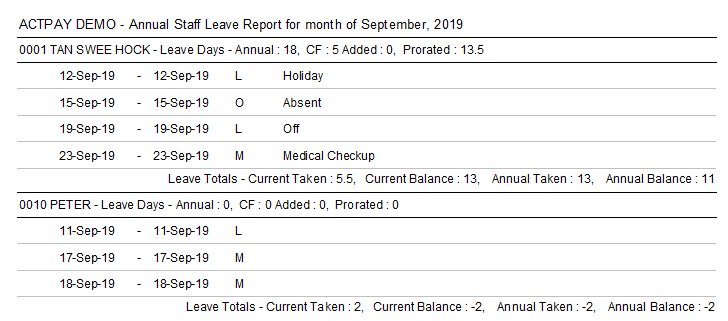
2. Annual Company Leave by Staff
Detailed leave information for the whole year.
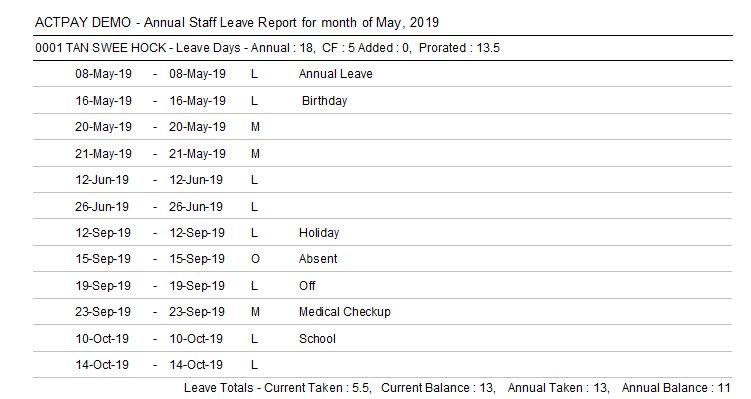
3. Annual Leave Summary by Staff
Summary of Leave details for all staff.
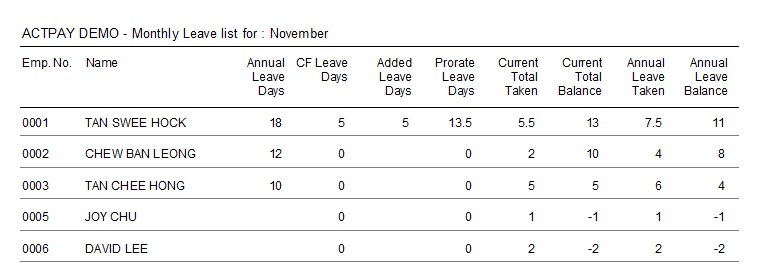
Leave Management browse screen.
View monthly and annual details of all staff.
Detailed Leave records
Browse detail leave records